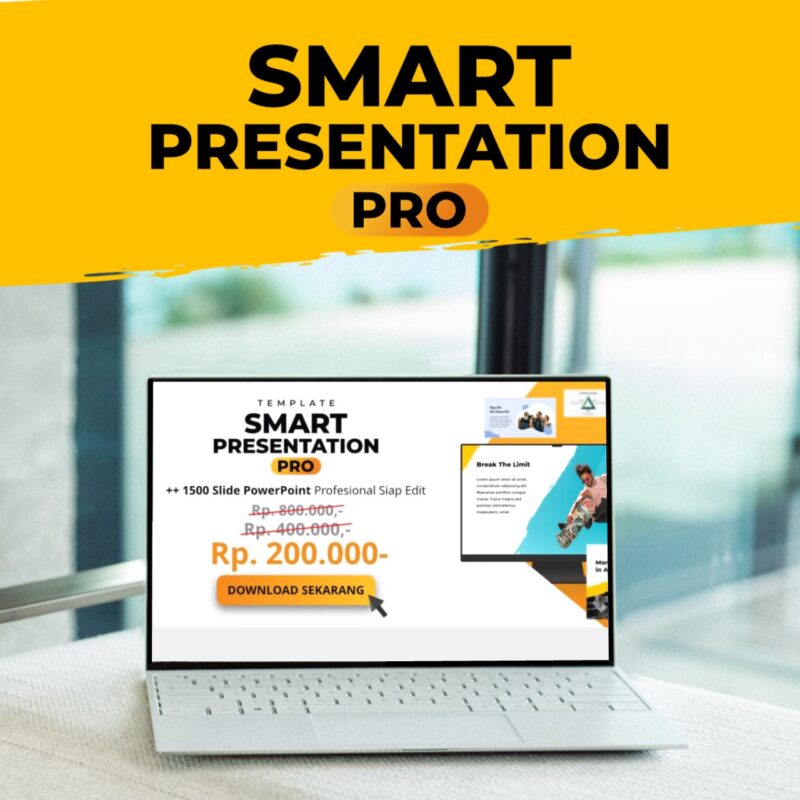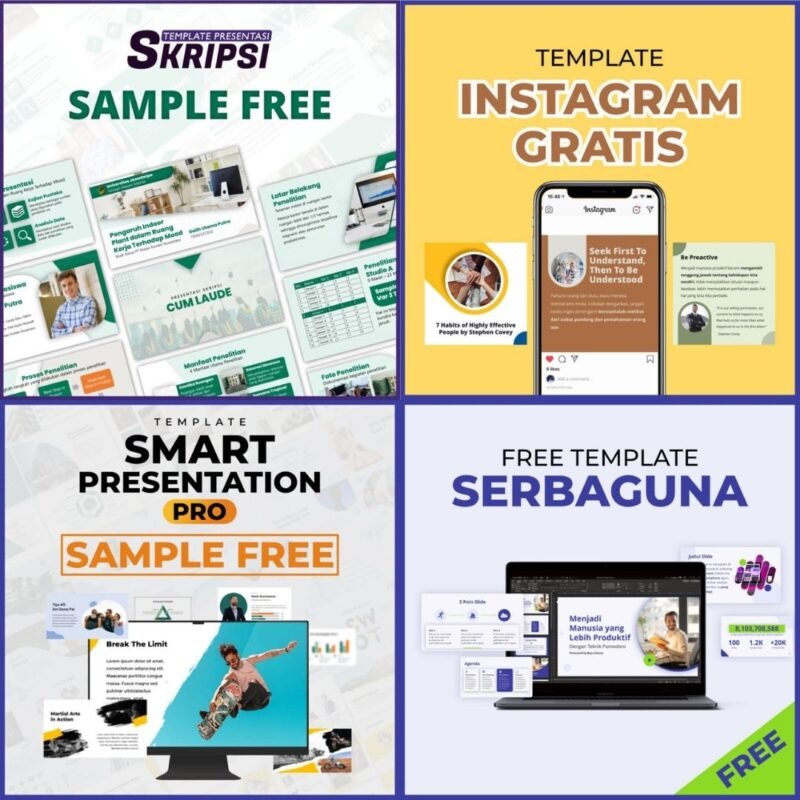Artikel
Cara Membuat Grafik Batang di PowerPoint
Pernahkah Anda mengikuti suatu presentasi yang menampilkan data berupa table dan angka saja? Memusingkan bukan? Padahal ada salah satu cara untuk membuat audiens memahami presentasi Anda adalah dengan menampilkan data dalam bentuk grafik.
Salah satu grafik yang sering digunakan pada slide presentasi adalah grafik batang atau grafik bar atau histogram.
Grafik jenis ini biasanya digunakan untuk menekankan perbedaan tingkat nilai dan beberapa aspek. Grafik batang ini bentuknya sederhana, namun menjadi salah satu jenis grafik yang paling mudah untuk dipahami
Grafik Batang Sangat Mudah Dibuat
Untuk membuat grafik batang pada slide PowerPoint, sangatlah mudah.
Berikut ini tahapan mudah membuat grafik batang dalam PowerPoint Anda:
Jika Anda langsung membuatnya dalam slide PowerPoint Anda:
- Klik “insert’ yang ada pada toolbar bagian atas kiri,
- Lalu pilih “chart” untuk memilih jenis grafik batang yang Anda sukai.
- Saat memilih grafik batang, Anda akan disuguhkan spreadsheet excel yang dapat Anda isi.
Spreadsheet ini tidak terintegrasi dengan excel Anda, namun tampilan dibuat mirip seperti excel agar Anda memahaminya lebih cepat karena tampak familiar.
Isi spreadsheet tersebut dan grafik pun langsung terlihat bentuknya. Kalau Anda sudah memiliki data dalam bentuk Excel, maka Anda tinggal melakukan copy-paste dari data excel Anda. Caranya:
- Buka data Excel yang ingin Anda buat grafiknya,
- Lalu pilih semua data yang dimaksud.
- Kemudian klik kanan dan pilih Copy dan kembali ke PowerPoint.
- Arahkan kursor ke kotak yang berada di paling atas sebelah kiri dan tekan Ctrl+V. Maka data tadi akan tersalin. Gambar grafik juga akan berubah, sesuai dengan data yang disalin.
Baca juga: Cara Memasukkan Audio ke dalam Template Presentasi
Hal-hal yang harus diperhatikan agar grafik Anda dipahami audiens
Pada slide PowerPoint Anda dapat memilih grafik dalam bentuk dua dimensi dan tiga dimensi, termasuk grafik batang.
Secara tampilan, grafik batang tiga dimensi lebih terlihat menarik daripada dua dimensi. Namun, untuk grafik batang tiga dimensi dapat mendistorsi angka-angka yang sebenarnya.
Tentunya, agar audiens Anda memahami presentasi Anda dengan benar, Anda harus memperhatikan hal ini.
Kemudian, cara lain yang dapat digunakan agar informasi mengenai grafik tersebut bisa terlihat lebih jelas oleh para audiens, Anda dapat mempertebal tulisan informasi tersebut. Caranya,
- Klik informasi yang hurufnya ingin diperbesar atau dibuat tebal, lalu diubah sesuai dengan keinginan Anda.
- Jika Anda ingin memperjelas dengan angka-angka pada grafik, klik salah satu dari gambar batang yang ada pada grafik tersebut, lalu klik kanan. Tinggal pilih saja Add Data Label yang ada pada pilihan yang keluar, maka angka-angka pada data akan tampil pada grafik. Anda hanya perlu untuk memperjelas angka-angka tersebut jika memang diperlukan.
- Jika Anda ingin memberi penekanan pada salah satu gambar batangan pada grafik tersebut, Anda dapat mengubah warnanya dengan cara klik dua kali (satu per satu) pada gambar batang yang dimaksud, lalu tinggal diganti warnanya, sesuai dengan keinginan Anda.
Selengkapnya mengenai cara membuat tabel dalam bentuk grafik batang ini, bisa Anda saksikan pada video di bawah ini:
Tidak sulit kan membuatnya?
Baca juga: 8 Etika dalam Meeting Online yang Wajib Diterapkan
Jangan lupa, agar slide Anda menarik perhatian audiens, Anda juga harus memikirkan desainnya. Desain slide yang menarik juga akan mempengaruhi pemahaman audiens.
Untuk memudahkan pekerjaan Anda dalam membuat slide presentasi, maka Template Presentasi menyediakan berbagai desain slide presentasi yang menarik. Anda tinggal memilih desain yang paling pas untuk presentasi Anda.
Tidak hanya beragam, slide presentasi dari Template Presentasi juga sangat mudah untuk diedit, sehingga Anda dapat memasukkan materi-materi presentasi yang dibutuhkan ke dalamnya, tanpa kesulitan.