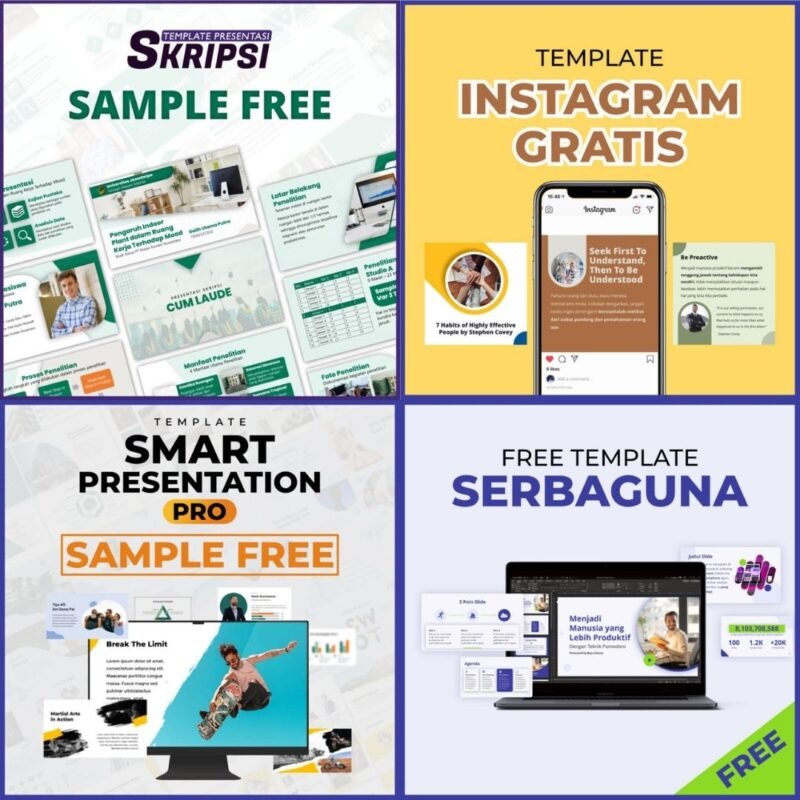Artikel
Cara Memasukkan Audio ke dalam Template Presentasi
Suatu presentasi tanpa dukungan slide, tentu menjadi kurang atau bahkan tidak menarik. Dengan bantuan slide, audiens akan terbantu untuk lebih memahami materi presentasi yang dibawakan. Seperti kata pepatah, “A picture speaks a thousand words.” Namun tahukah Anda bahwa template presentasi dapat dibuat lebih menarik dengan memasukkan audio?
Template presentasi yang pada awalnya hanya menyajikan tampilan visual berupa gambar, tabel, dan grafik untuk membantu audiens dalam memahami apa yang dibicarakan kini Anda dapat memperkuat ketertarikan audiens tersebut dengan menyematkan audio pada template presentasi Anda.
Dengan audio yang tepat, audiens dapat lebih fokus dalam menyimak materi presentasi.
Dengan slide menggunakan PowerPoint, maka Anda bisa dengan mudah menambahkan audio di dalamnya, sehingga penampilan slide akan lebih menarik.
Caranya, Anda tinggal mengklik Insert, kemudian pilih Audio. Di situ nanti ada dua pilihan, apakah ingin menggunakan audio yang sudah ada di komputer kita atau merekam audio yang baru.
Jika ingin memasukkan audio yang sudah ada di komputer, pilih Audio On My PC. Kemudian, Anda tinggal mencari atau memilih audio yang ingin digunakan. Setelah memilih, tinggal klik Insert yang ada di kotak di bawah pilihan-pilihan file tersebut.
Setelah meng-insert audio pilihan itu, maka akan muncul ikon audio di slide Anda. Tinggal diatur setting-nya supaya audio menjadi lebih baik. Setelah setting-nya dirasakan pas, Anda bisa mengetesnya dengan mengklik ‘play’ atau gambar segitiga kecil yang ada di bagian kiri ikon.
Anda juga bisa mengatur agar audio tersebut muncul secara otomatis ketika slide itu ditampilkan dalam slide show.
Caranya klik menu Playback yang ada di bagian atas. Di situ ada menu Start yang terdiri dari On Click dan Automatically. Ubah dari On Click menjadi Automatically.
Gambar ikon audio juga bisa dihilangkan ketika slidenya ditampilkan. Caranya, Anda tinggal memilih Hide During Show, lalu klik.
Dengan cara tersebut, audio itu akan muncul hanya pada saat satu slide itu saja. Ketika Anda memutar slide yang lain, maka audio tersebut sudah tidak bisa didengarkan.
Baca juga: Cara Membuat Grafik Batang di PowerPoint
Jika Anda ingin agar audio itu bisa didengarkan di semua slide yang akan ditampilkan, maka Anda tinggal kembali ke slide yang tadi. Lihat lagi ikon audio yang ada di sana, lalu pilih menu Playback.
Kemudian akan muncul pilihan Play Across Slide. Setelah pilihan tersebut dicentang, maka audio itu akan berbunyi di seluruh slide yang ditampilakn.
Untuk penjelasan lebih lengkap mengenai cara memasukkan file audio ke dalam slide PowerPoint, Anda bisa melihatnya di sini.
Memasukkan audio ke dalam slide PowerPoint memang mudah. Anda hanya harus jeli untuk memilih suara audio yang dirasa tepat untuk semakin memotivasi audiens. Jika audiens termotivasi untuk mendengarkan presentasi Anda, maka satu tujuan presentasi Anda sudah tercapai.
Selain audio, tentu saja desain presentasi Anda juga tidak boleh ketinggalan jaman. Anda tidak perlu khawatir memikirkannya. Anda tinggal memilih berbagai desain presentasi yang disediakan oleh Template Presentasi untuk template presentasi kekinian Anda.
Dengan desain presentasi memukau dari Template Presentasi, Anda akan lebih mudah membuat slide. Desain-desain tersebut mudah untuk diedit. Anda tinggal memikirkan kata-kata atau kalimat yang telat, juga gambar dan visual lain yang dibutuhkan, untuk kemudian dimasukkan ke dalamnya.
Baca juga: 8 Etika dalam Meeting Online yang Wajib Diterapkan
Untuk lebih jelasnya, Anda bisa melihat video berikut:

WOW Presentation 2
Kami juga hadir di tokopedia: